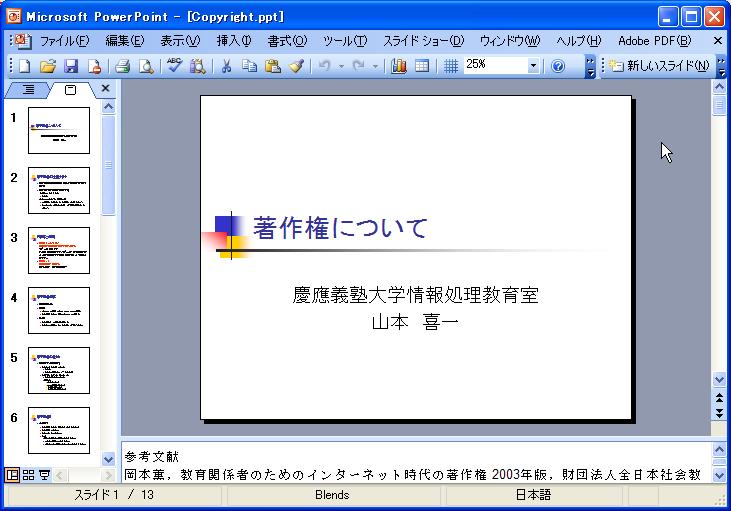
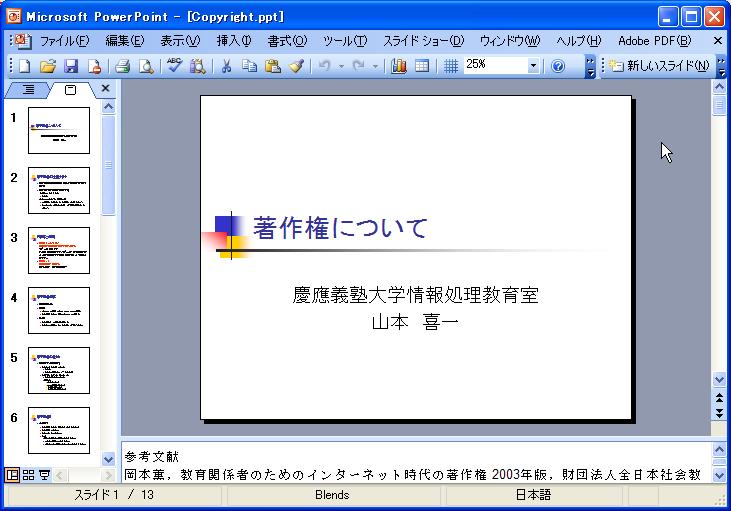
2.ウィンドウ左のフレームのアウトラインタブをクリックします。
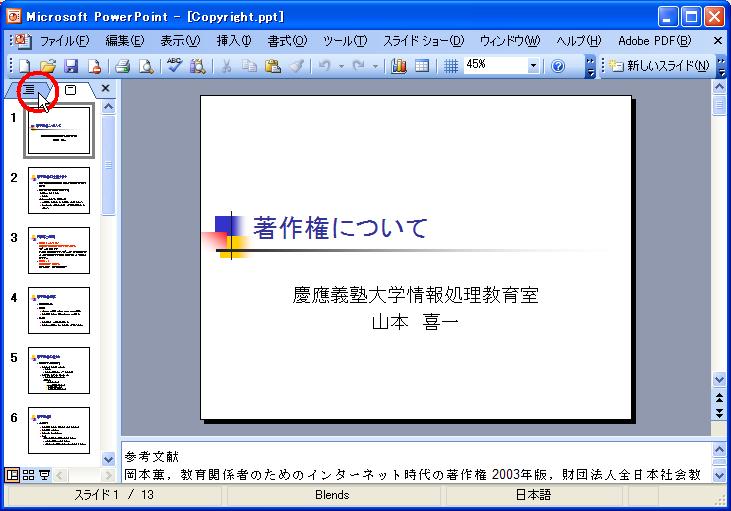
3.このフレームの表示が、次図に示すとおりスライド表示からアウトライン表示に変わります。
アウトライン表示での作業を簡単にするために、メニューバーから [表示]、[ツールバー]
を選択し、表示されたリストの [アウトライン] をクリック
してチェックマークをつけます。
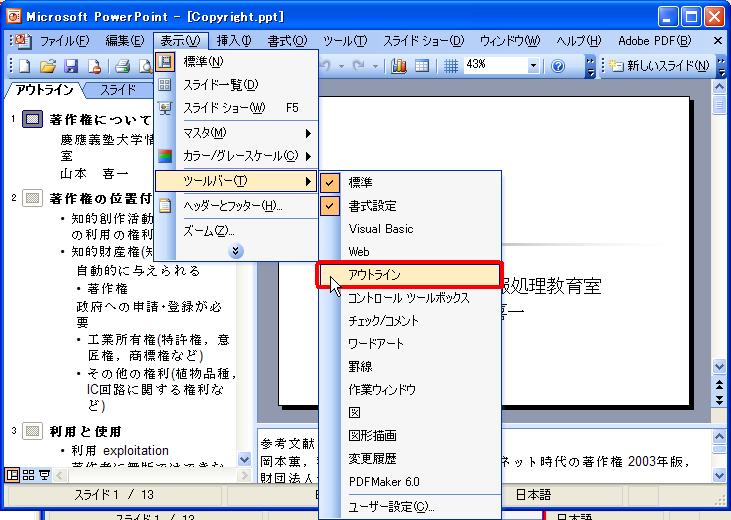
4.次図に示すとおり [アウトライン] ツール バー が表示されます。このツールバーはそのほかのツールバーと同じくPowerPointのウィンドウの上下左右のヘリに付けたり、小ウィンドウとして表示することができます。

5.[アウトライン] ツールバーの [すべて折りたたみ] ボタン を押します。
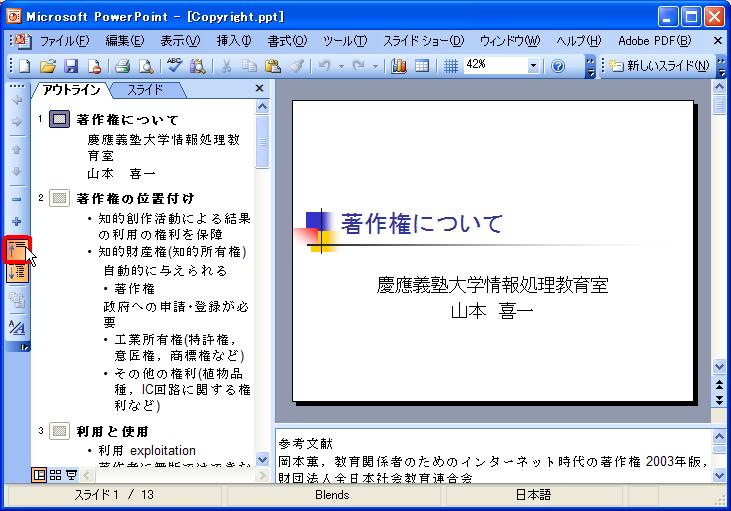
6.次図に示すとおり、スライド見出しだけが表示され全体の見通しが良くなります。
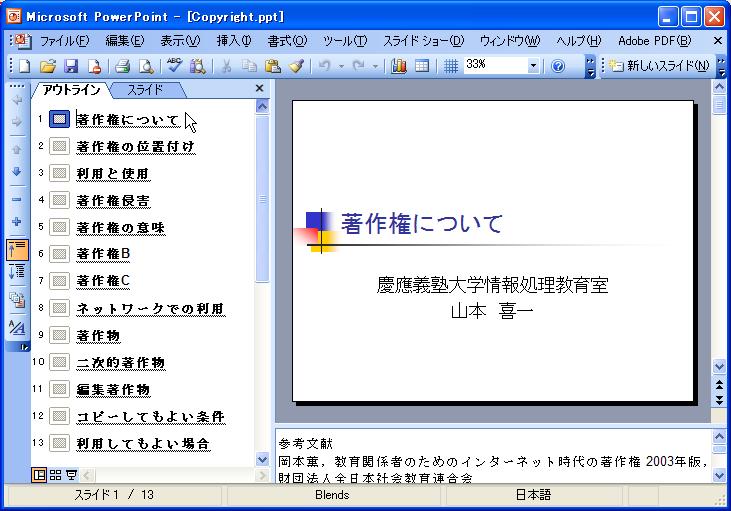
7.あるスライドの内容を見たいときには、そのスライドを選択して [展開] ボタン を押します。
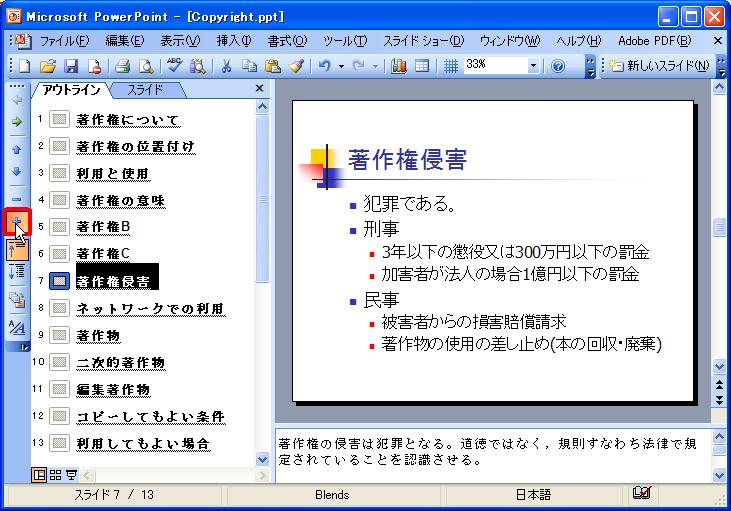
8.選択したスライドが展開されて、その内容がすべて表示されます。次図に示すとおり、スライド上の表示とアウトライン表示とが対応していることを確認してください。
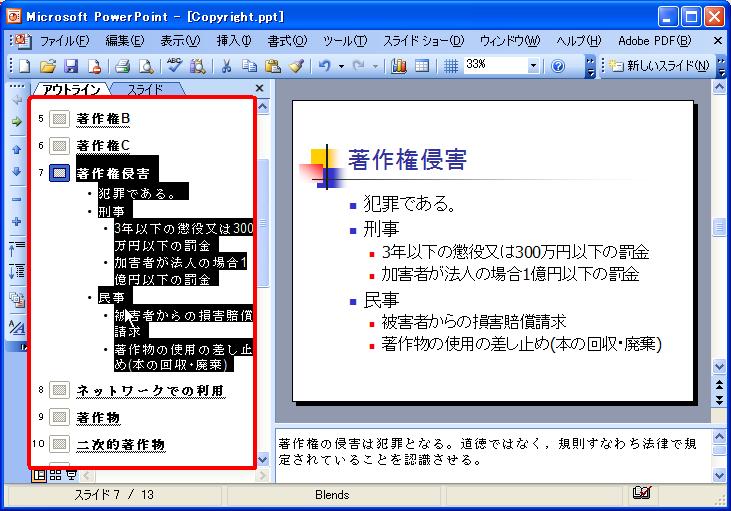
9.展開されているスライドの内容を元のとおりスライドタイトルだけに戻すには、アウトラインツールバーの [折りたたみ] ボタン を押します。
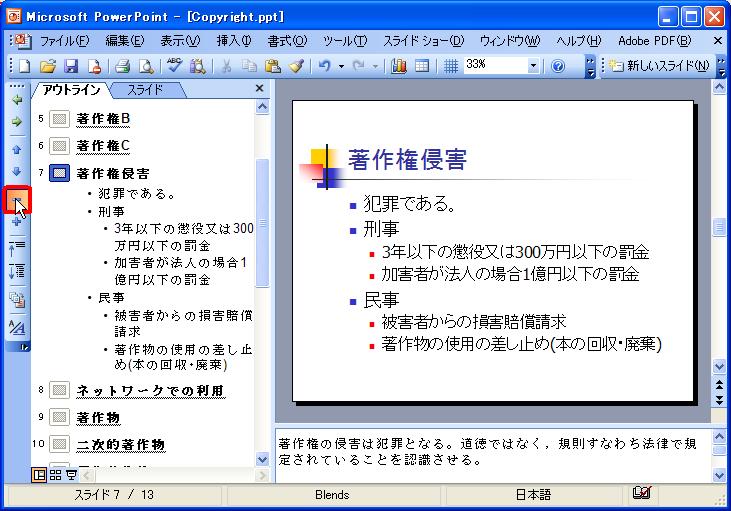
10.次図に示すとおり展開されていたスライドが折りたたまれます。
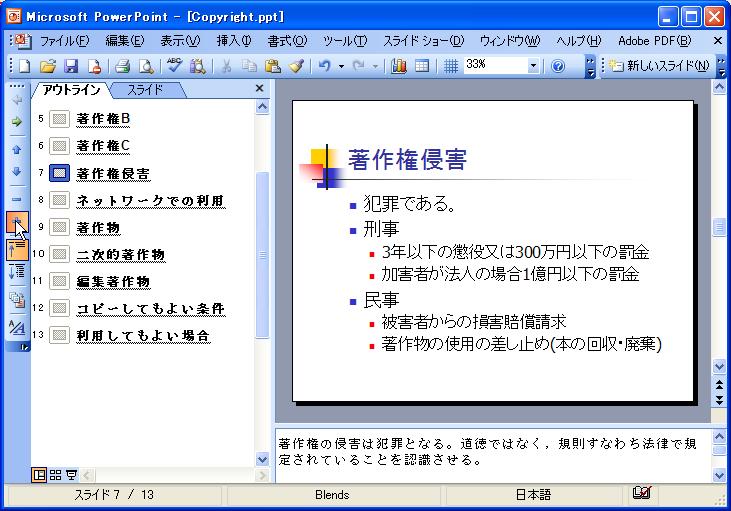
11.PowerPointのアウトラインモードは、Wordのアウトラインモードとの間で相互にやり取りすることができます。文章の入力と編集だけを考えるとWordの方が多くの機能を持っているので、Wordで編集作業を行ってPowerPointに戻してみましょう。
PowerPointのファイルをWordに送るためには、まずアウトラインツールバーの [すべて展開] ボタン を押します。
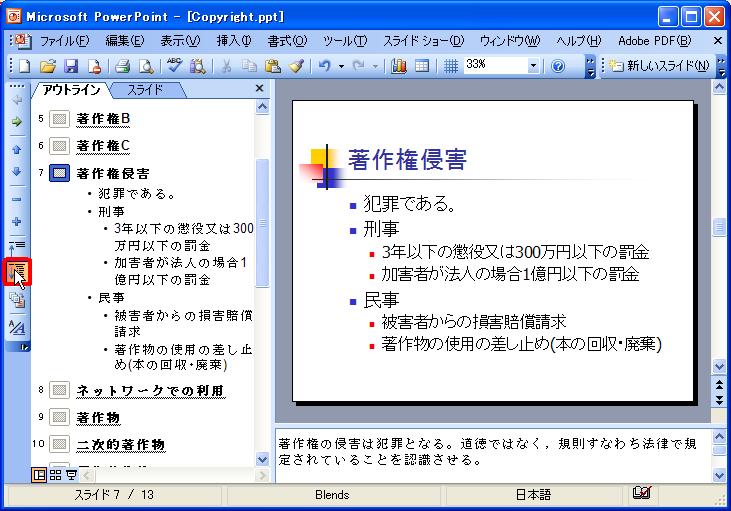
12.メニューバーから [ファイル]、[送信]、[Microsoft Office Word] を選択します。
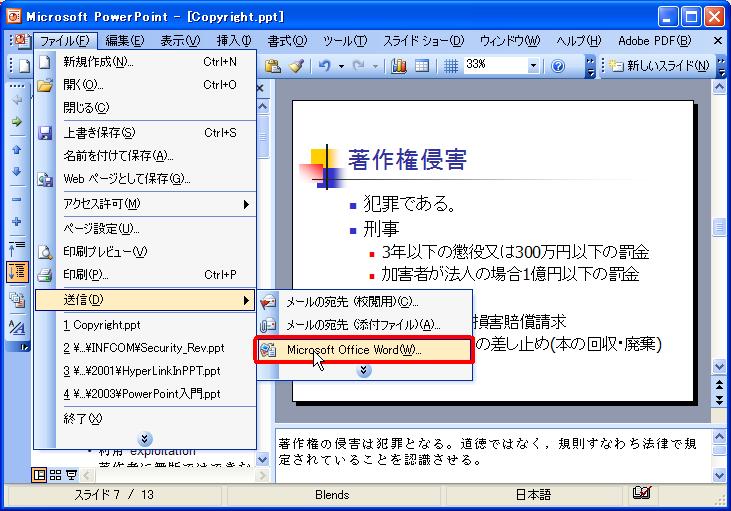
13.“Microsoft Office Wordへ送信” のダイアログウィンドウが表示されるので、[アウトラインのみ] のオプション ボタン をオンにします。
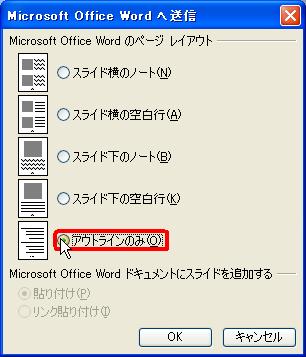
14.[OK] ボタン を押すとWordの文書が作られます。
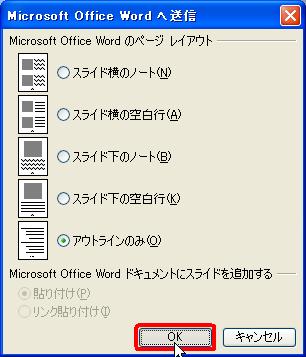
15.今できたWordの文書は、次図のとおりになります。アウトラインモードで編集するには、ウィンドウ左下の [アウトライン表示]ボタンを押します。
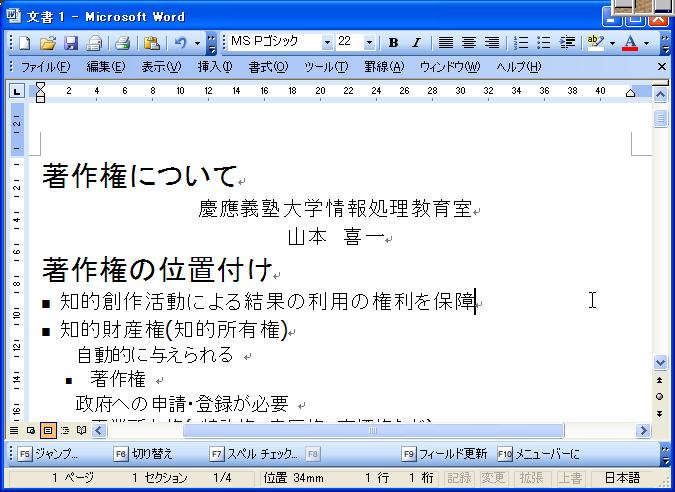
16.アウトラインモードでは、次図に示すとおり段落にレベルを付けることができます。PowerPointで作ったスライドは、普通自動的にレベルの付いた段落になっているので、この図のようにインデントをつけて表示されます。
この図の、民事の段落を刑事の段落の前に移動してみます。まず、民事の段落の前に表示されている白抜きの十字をクリックすると、民事のレベル以下の段落が選択されます。
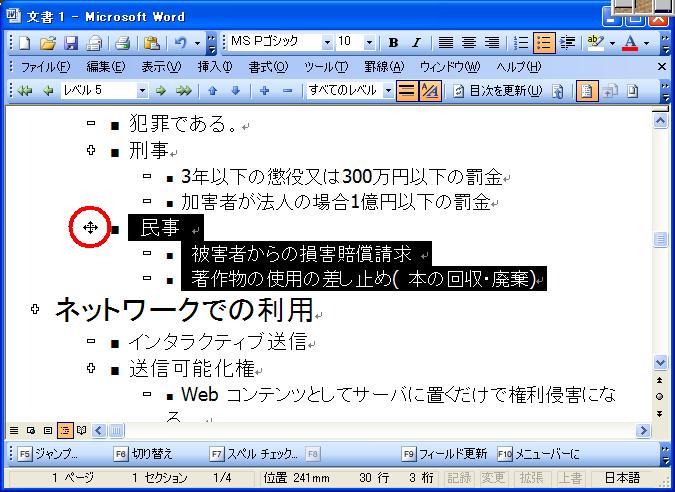
17.白抜き十字をマウスでドラッグし、刑事のすぐ上でドロップします。
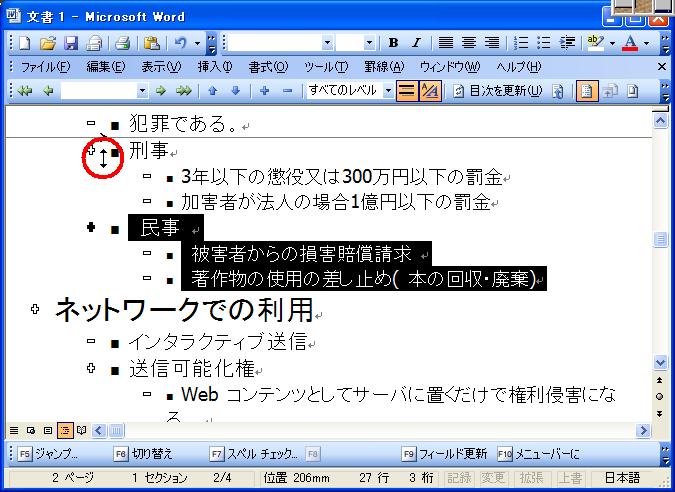
18.次図のとおり、民事の段落全体を刑事の段落の前に簡単に移動できます。
一枚のスライド全体もレベル1の段落になっているので、この操作でスライドの順番を変更することもできます。さらに、レベルの上げ下げもアウトラインツールバーの
[レベル上げ]、[レベル下げ]ボタンを使って簡単にできます。これらの操作は、PowerPointのアウトラインモードでも同様にできるので、自分の使いやすいほうを使ってかまいません。
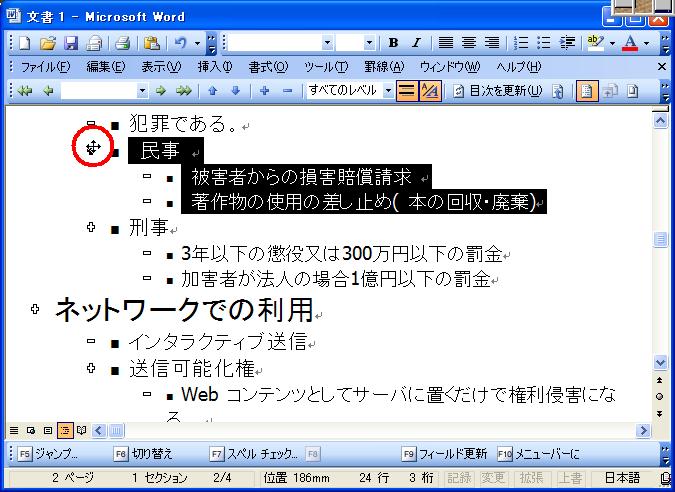
19.編集が終わったならば、メニューバーから [ファイル]、[送信]、[Microsoft Office PowerPoint] を選択すれば、このWord文書からPowerPointを作ることができます。
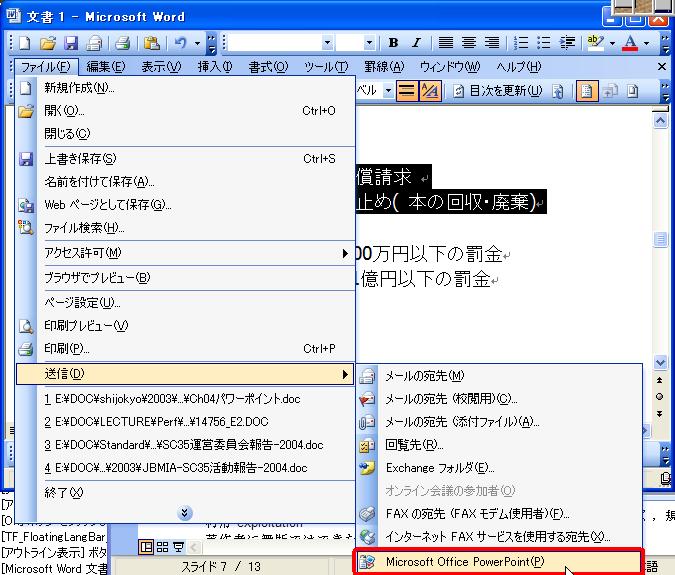
20.次図に示すとおり、Wordから作られたPowerPointのスライドでは、民事と刑事の段落の順番が前のものとは入れ替わっていることが分かります。
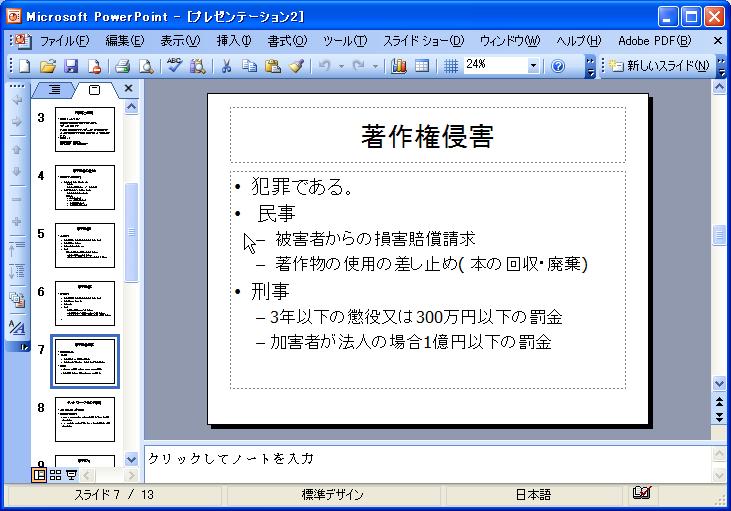
21.ここでは、最初にPowerPointのスライドを作ってしまっていますが、Wordのアウトラインモードを使って最初から文書を作り、それをPowerPointに送ってスライドに変換することもできます。
Wordのアウトラインモードでは、スライドテンプレートやデザインの情報が保存されないので、Wordで全体の構造と文章を作ってからPowerPointに送り、テンプレートを適用したり背景を変更したりして見栄えのよいスライドを作るのが普通の作業順序です。